ARTI, FUNGSI DAN APLIKASI MS POWERPOINT 2 (INSERT GAMBAR & AUDIO)
ARTI DAN FUNGSI POWERPOINT (BAGIAN 2)
(Menyisipkan gambar & audio)
Oleh: Dindin Syahyudin
A.
Menyisipkan Gambar
Anda dapat menyisipkan
gambar, foto, clip art, atau gambar lainnya ke peragaan slide dari komputer
atau dari Internet. Anda dapat menambahkan satu atau beberapa gambar ke slide,
master slide, atau ke latar belakang.
Menyisipkan gambar dari komputer di
slide Anda
1.
Klik tempat yang Anda inginkan untuk
menyisipkan gambar di slide.
2.
Pada tab Sisipkan, dalam grup Gambar,
klik Gambar.
3.
Dalam kotak dialog yang terbuka,
telusuri ke gambar yang ingin Anda sisipkan, klik gambar tersebut, lalu
klik Sisipkan.
Tips: Jika ingin menyisipkan beberapa gambar pada saat yang sama, tekan dan
tahan tombol Ctrl sambil memilih semua gambar yang ingin Anda sisipkan.
Menyisipkan gambar dari web di slide Anda
1.
Klik tempat yang Anda inginkan untuk
menyisipkan gambar di slide.
2.
Pada tab Sisipkan, dalam grup Gambar,
klik Gambar Online.
3.
PowerPoint 2013) Dalam kotak Pencarian Gambar Bing, ketikkan yang ingin Anda cari, lalu
tekan Enter.
Atau (Versi
yang lebih baru) Pastikan Bing terlihat di sisi kiri dalam daftar menurun sumber
pencarian. Dalam kotak pencarian, ketikkan hal yang Anda cari, lalu tekan
Enter.
Gunakan Ukuran, Tipe, Warna, Tata Letak,
dan filter pelisensi untuk menyesuaikan hasil yang sesuai dengan preferensi
Anda.
4.
Klik gambar yang ingin Anda sisipkan,
lalu klik Sisipkan.
Tips: Setelah menyisipkan gambar, Anda dapat mengubah ukuran dan posisi.
Untuk melakukannya, klik kanan gambar, lalu klik Format Gambar. Anda dapat menggunakan alat Format Gambar yang ada di sebelah
kanan slide.
Menyisipkan clip art
Tidak seperti beberapa versi awal PowerPoint,
PowerPoint 2013 dan versi yang lebih baru tidak memiliki galeri clip art.
Sebagai gantinya, gunakan Sisipkan > Gambar Online untuk mencari dan
menyisipkan clip art menggunakan alat pencarian Bing.
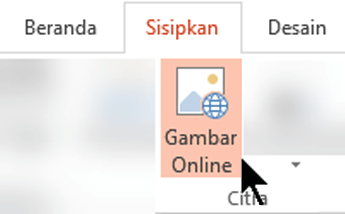
B. Menambahkan atau menghapus audio dalam presentasi
PowerPoint Anda
Anda dapat menambahkan audio, seperti musik, narasi
atau cuplikan suara ke presentasi PowerPoint. Untuk merekam dan mendengarkan
audio apa pun, komputer Anda harus dilengkapi dengan kartu suara, mikrofon, dan
speaker.
Menambahkan audio dari PC
1.
Pilih Sisipkan > Audio.
2.
Pilih Audio di PC Saya.
3.
Dalam kotak dialog Sisipkan Audio, pilih file audio yang
ingin ditambahkan.
4.
Pilih Sisipkan.
Merekam audio
1.
Pilih Sisipkan > Audio.
2.
Pilih Rekam Audio.
3.
Ketikkan nama untuk file audio Anda,
pilih Rekam, lalu mulailah
berbicara.
Catatan: Perangkat Anda harus mengaktifkan mikrofon untuk merekam audio.
4.
Untuk meninjau rekaman Anda, pilih Hentikan, lalu pilih Putar.
5.
Pilih Rekam untuk merekam ulang klip, atau pilih OK jika Anda sudah puas.
6.
Untuk memindahkan klip, pilih dan seret
ikon audio ke tempat yang Anda inginkan dalam slide.
Jika menggunakan lebih dari satu file audio di setiap slide, sebaiknya
letakkan ikon audio di tempat yang sama pada slide agar lebih mudah
menemukannya.
7.
Pilih Putar.
Mengubah opsi pemutaran
Pilih ikon audio, lalu pilih tab Pemutaran Alat Audio. Kemudian, pilih opsi yang ingin Anda
gunakan:
·
Untuk memangkas audio, pilih Pangkas, lalu gunakan penggeser
berwarna merah dan hijau untuk memangkas file audio sesuai kebutuhan.
·
Untuk memperkeras atau mengecilkan
audio, ubah nomor dalam kotak Durasi
Pudar.
·
Untuk menyesuaikan volume, pilih Volume, lalu pilih pengaturan yang
diinginkan.
·
Untuk memilih cara memulai file audio,
pilih panah menurun, lalu pilih salah satu opsi:
o
Urutan Klik: Memutar file audio secara otomatis dengan sekali klik.
o
Secara
Otomatis: Memutar secara otomatis setelah Anda membuka slide tempat file audio
berada.
o
Saat Diklik: Memutar audio hanya ketika ikon diklik.
·
Untuk memilih cara audio diputar dalam
presentasi Anda, pilih salah satu opsi:
o
Putar Di
Seluruh Slide: Memutar satu file audio di seluruh slide.
o
Ulang sampai
Dihentikan: Memutar file audio secara berulang hingga audio
dihentikan secara manual dengan mengklik tombol Putar/Jeda.
·
Agar audio diputar terus-menerus di
seluruh slide di latar belakang, pilih Putar di Latar Belakang.
Menghapus audio
Untuk menghapus klip audio, pilih ikon audio pada slide, lalu tekan Delete.
Daftar Pustaka:
https://asyiknyakebersamaan.blogspot.com/2012/08/cara-menyisipkan-gambar-dari-file.html https://www.cara.aimyaya.com/2012/12/cara-menyisipkan-gambar-dari-file-ke.html
https://support.office.com/id-id/article/menambahkan-clip-art-pada-file-anda-0a01ae25-973c-4c2c-8eaf-8c8e1f9ab530
https://support.office.com/id-id/article/menambahkan-clip-art-pada-file-anda-0a01ae25-973c-4c2c-8eaf-8c8e1f9ab530
berikut ini adalah contoh slode microsoft powerpoint yang telah
disisipi gambar dan audio:







Komentar
Posting Komentar